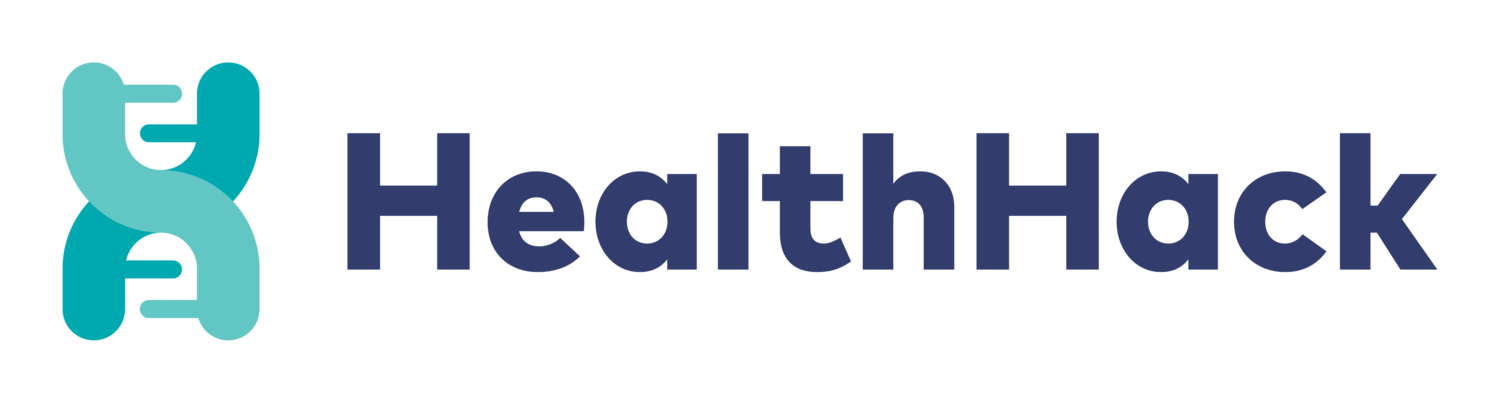Where and how to find help in CloudTheater
Go to the HelpDesk area on Floor 1 or contact an organiser. All of the organisers can be identified by the word “organiser” in their name.
A quick guide to the HealthHack Online 2020 CloudTheater
During the event
Remember to use Chrome for the event.
You have to give permission for Chrome to use your microphone and webcam.
Click on the left upper corner menu, you will be able to change to a different microphone or camera that is available on your system.
In order to move around in Cloudtheater (Remo), you will need to double-click on different tables.
Each table has a maximum of 8 people. You might only see 7 chairs. However, there is one standing spot at the corner of each table.
You can click and drag the event venue to see different parts of the venue.
You can also zoom in on the venue by scrolling in and out.
The stage (the wooden half oval on the top of the screen) can only be accessed by the event organizers.
The left side of the stage is a video introducing HealthHack.
The right side of the stage is a slide for the schedule of the event. You can see it by hovering your mouse over it.
The help desk is on the first floor in the top center of the screen. It is labelled “HELP DESK”, where one of the organizers is there at all times to help with any problems.
The left column table and the right column table are places where mentors will hangout. You can find them there or on #ask-a-mentor Slack channel. Remember to tell them what floor and which table you are on when leaving them messages.
Communicating
On a table, remember to unmute your microphone at the bottom, so that people can hear you.
When a new person enters your table, you will hear the door knocking sound twice.
When your table mate is presenting something, you can go full screen with that presentation.
When you want to show people in the grid mode, you click the “grid” button on the bottom roll.
When your table mate is talking and you are using a speaker (instead of a headphone/headset), please kindly mute your microphone to avoid background noise.
During the final presentation
Presenters will be invited to get on stage to present.
Presenters will need to share their screen in order to show their screen.
You can always put your questions in the Q&A for the presenter to answer.
Team members can raise hand during Q&A to help